
Even accompanied by a steaming glass of mulled wine, there’s one Christmas job I find tedious – addressing Christmas card envelopes. My answer? Use Microsoft Word to automatically create address labels. Here’s how.
Start by creating a list of all your names and addresses. Create a new Word document and insert a table with columns for Name, Address 1, Address 2, City, Postcode and, if you’re sending abroad, Country. The next job is to fill in the table and then save the document. The good news is that this a job you’ll only need to do once as you’ll be able to use the same information next year!
When that’s done, create another new document. Then, in the Mailings tab click on Start Mail Merge, then Step-by-Step Mail Merge Wizard and a new Mail Merge bar will open on the right-hand side.
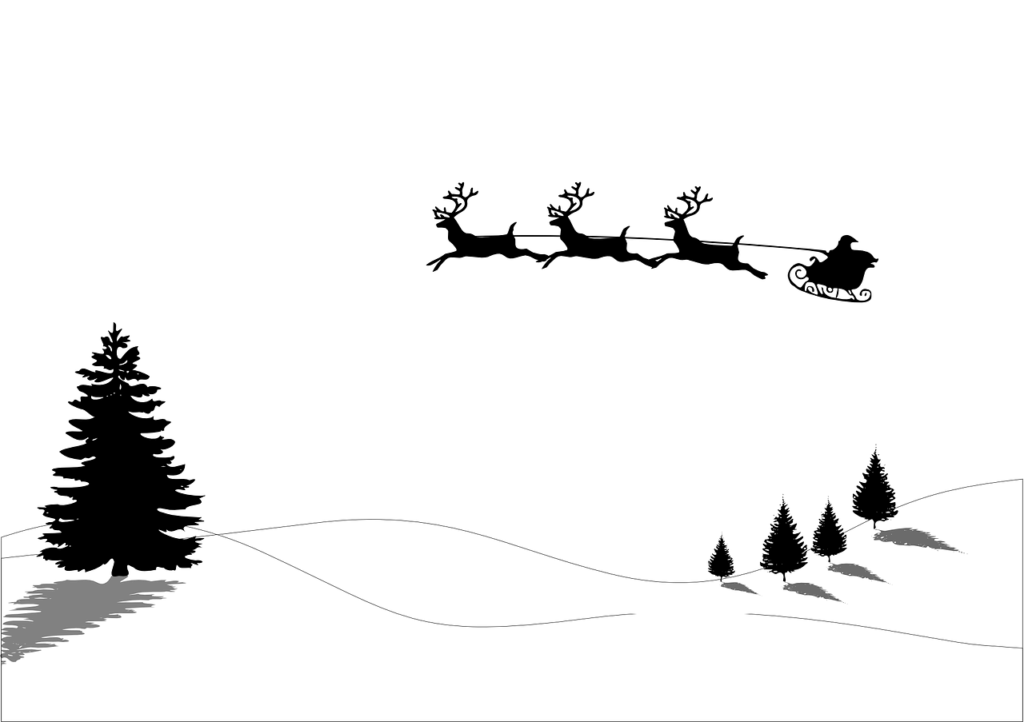
Step 1: Click on Labels and then Next: Starting Document.
Step 2: You need to tell Word which labels you’re using, which turns out to be the trickiest part of the process! Select Change document layout and then click on Label options… In the window that appears, select the label manufacturer and product number. I use Avery-compatible 14-per-sheet labels and had to Google to get the right product number (it was J8163). Click OK to confirm that Word can change the layout of your document then click Next: Select recipients.
Step 3: As you’ve already created your address list, select Use an existing list then Browse… Choose the document that has all your addresses in, then click Open and OK. Word will place the «Next Record» field in all but the first label. Next, click on Next: Arrange your labels to design your label.
Step 4: Add an Address Block… You can play around with the options in the Insert Address Block dialog box but I find that the default ones usually work well. When you’re happy with the layout of your address, click OK and «AddressBlock» will appear in the first label.

At this stage, you can make your labels look festive; maybe change the fonts or insert a picture like these from pixabay.com. Click Update all labels to copy your design into the other labels then Next: Preview your labels.
Step 5: If you’re not happy with how your labels look click on Previous: Arrange your labels to make changes. Otherwise, click Next: Complete the merge.
Step 6: Click Print… then OK, select your printer and OK again to enjoy your beautifully presented labels. And now addressing your envelopes is a doddle!
