Love it or loathe it, email has become an integral part of our daily lives. Whether we aim for “Inbox Zero” (an eye-opening approach well-explained in Inbox Zero: What it is and how to achieve it) or have thousands of emails in the Inbox, the ways we access and manage our email change with new techniques and new technologies. And sometimes change is forced on us.
If you currently use the built-in Windows Mail app, change is happening now. Mail has been a staple of the Windows operating system for years, providing users with a familiar and user-friendly interface for managing their email. But Microsoft is now replacing it with a new Outlook for Windows app which, they say, offers a more feature-rich experience.
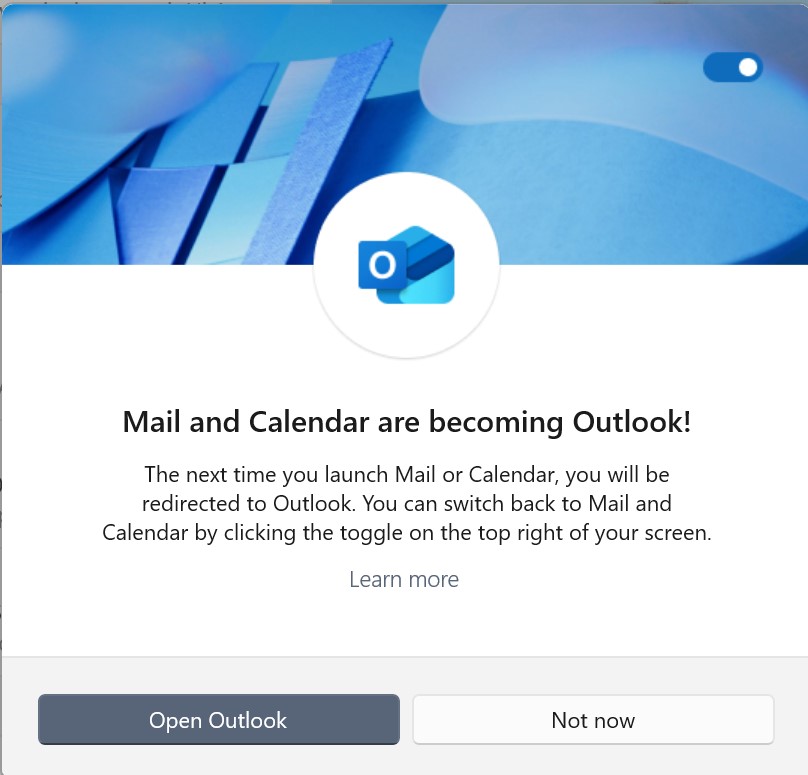
If you’re currently using Mail, you’ll soon – if you haven’t already – see this message. What do you do then? If you’re ready to try the new version, just click Open Outlook. If you’re lucky, it will sign you in automatically! If not, and you have a Microsoft, Gmail, Yahoo or iCloud email, just type in your email address and follow the instructions; you may need to confirm your password and give permission for Outlook to access your account. It’s also not bad at setting up accounts from other providers such as Sky and BT, although for some, like Virgin Media and AOL, you may need a special app password t– you’ll find this in your email account settings.
In rare cases, you might need to use the Advanced Setup to manually configure your email, but this is unlikely unless you have an unusual email setup. If you encounter any issues, don’t hesitate to seek help – try Microsoft’s online support or one of the sites I previously shared in my How To … article.
One of the key differences between Mail and Outlook for Windows that new app is designed to work seamlessly with Microsoft’s other productivity tools, such as Calendar and To-Do, making it easier for users to manage their schedules and tasks alongside their email. It also brings more options: users can customise the appearance, layout and settings, making it more personalized and efficient. New features include the ability to snooze emails, schedule when they’re sent and categorise them – see HowToGeek’s New Outlook for Windows: Everything You Need to Know to get you started with this new functionality.
A note for users of the more powerful Microsoft 365 – aka “Classic” – Outlook: Microsoft also plans to replace this with Outlook for Windows, although it’s not clear when. See This Is Microsoft’s Plan to Kill the Classic Outlook for Windows and Microsoft to support classic Outlook for Windows (for some) until at least 2029 for more on that.
Change can be daunting, especially when it comes to technology. But don’t worry, the new Outlook app is designed to make your email experience better and more efficient. With a little bit of time and effort, you’ll be using it like a pro. So embrace the change and enjoy the new features!

Leave a Reply